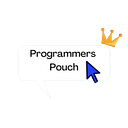Card
Card, that’s what our topic is. We’ll go through the basic concepts, and then check out some harder ones.
What is it?
It is basically a material design card: a panel with slightly rounded corners and an elevation shadow.
How to Make it?
- Create a new Flutter project in your IDE(Any would work but I’m using Android Studio).
- Open the main.dart file. Make a new
stfulwidget. Name itCardDemo. - Return a
Scaffoldwidget. - Place the
Containerwidget as thebodyproperty of theScaffold.Set the dimensions usingheightandwidthproperty of theContainer. - Place the
Cardwidget as thechildproperty of theContainer. - Wrap the
Containerwidget withCenterwidget so that it can be placed at the center of the screen.
Widget build(BuildContext context) {
return Scaffold(
body: Center(
child: Container(
height: 300,
width: 300,
child: Card(),
),
),
);
}Voila! You’ve made yourself a very basic Card widget. Now, let’s try and customize it.
Changing the Color
Our Card widget has white color from scratch. Let’s change it! We can achieve this with the help of one of its property, color.
body: Center(
child: Container(
height: 300,
width: 300,
child: Card(
color: Colors.blueAccent,
),
),
),Adding Some Widgets
Our Card has been made but it doesn’t hold something in it. Let’s do it!
With the card’s child property, let’s add some text in it with the help of the Text widget.
body: Center(
child: Container(
height: 300,
width: 300,
child: Card(
color: Colors.blueAccent,
child: Center(
child: Text(
'Flutter is Cool',
style: TextStyle(color: Colors.white, fontSize: 30),
),
),
),
),
),Let’s add an image too. For that a single child property isn’t enough. We have to return the Column widget for that.
body: Center(
child: Container(
height: 300,
width: 300,
child: Card(
color: Colors.blueAccent,
child: Column(
crossAxisAlignment: CrossAxisAlignment.center,
mainAxisAlignment: MainAxisAlignment.center,
children: [
Text(
'Flutter is Cool',
style: TextStyle(color: Colors.white, fontSize: 30),
),
SizedBox(height: 20),
Container(height: 100, width: 100, child: FlutterLogo()),
],
),
),
),
),Changing the Shape
Now, let’s try to change the shape of our premade Card. For that, we can use the shape property of the card. Let’s change it to a RoundedRectangleBorder with a border and radius.
shape: RoundedRectangleBorder(
side: BorderSide.merge(
BorderSide(
width: 1.5, color: Colors.grey, style: BorderStyle.solid),
BorderSide(
width: 1.5,
color: Colors.grey,
style: BorderStyle.solid)),
borderRadius: BorderRadius.circular(20),
),Making it More Beautiful
Now, after learning all this, can you achieve this?
Try it yourself and then check out the code at below.
Complete Code
import 'package:flutter/cupertino.dart';
import 'package:flutter/material.dart';
void main() {
runApp(MyApp());
}
class MyApp extends StatelessWidget {
// This widget is the root of your application.
@override
Widget build(BuildContext context) {
return MaterialApp(home: FloatingActionButtonDemo());
}
}
class FloatingActionButtonDemo extends StatefulWidget {
const FloatingActionButtonDemo({Key key}) : super(key: key);
@override
_FloatingActionButtonDemoState createState() =>
_FloatingActionButtonDemoState();
}
class _FloatingActionButtonDemoState extends State<FloatingActionButtonDemo> {
@override
Widget build(BuildContext context) {
return Scaffold(
body: Center(
child: Container(
height: 300,
width: 300,
child: Card(
shape: RoundedRectangleBorder(
side: BorderSide.merge(
BorderSide(
width: 1.5, color: Colors.grey, style: BorderStyle.solid),
BorderSide(
width: 1.5,
color: Colors.grey,
style: BorderStyle.solid)),
borderRadius: BorderRadius.circular(20),
),
color: Colors.blueAccent,
child: Column(
crossAxisAlignment: CrossAxisAlignment.center,
mainAxisAlignment: MainAxisAlignment.center,
children: [
Container(
height: 250,
width: 250,
child: Card(
shape: RoundedRectangleBorder(
side: BorderSide.merge(
BorderSide(
width: 1.5,
color: Colors.grey,
style: BorderStyle.solid),
BorderSide(
width: 1.5,
color: Colors.grey,
style: BorderStyle.solid)),
borderRadius: BorderRadius.circular(20),
),
color: Colors.white,
child: Column(
mainAxisAlignment: MainAxisAlignment.center,
crossAxisAlignment: CrossAxisAlignment.center,
children: [
Center(
child: Text(
'Flutter is Cool',
style: TextStyle(
color: Colors.blueAccent, fontSize: 30),
),
),
SizedBox(height: 20),
Container(height: 100, width: 100, child: FlutterLogo())
],
),
),
)
],
),
),
),
),
);
}
}We are done🏁. Hope you enjoyed!
Make sure to hit the claps👏if you liked this article. If I got something wrong, mention it in the comments.
Buy me a coffee☕ to show me your support.